
A kedvenc GearBest áruházunk mellett is van élet. A megbízható külföldi webáruházak közé tartozik a Geekbuying is. Elkezdtük feléjük is kikacsintgatni, hiszen rengeteg kiváló árú termékkel rendelkeznek. Így készítettünk hozzá egy kis segédletet is, amivel már a Geekbuying-tól szerzett akciós kuponokat is felhasználhatjuk. A Geekbuying kuponokat itt tudod kiválasztani az alsó menüsorból.
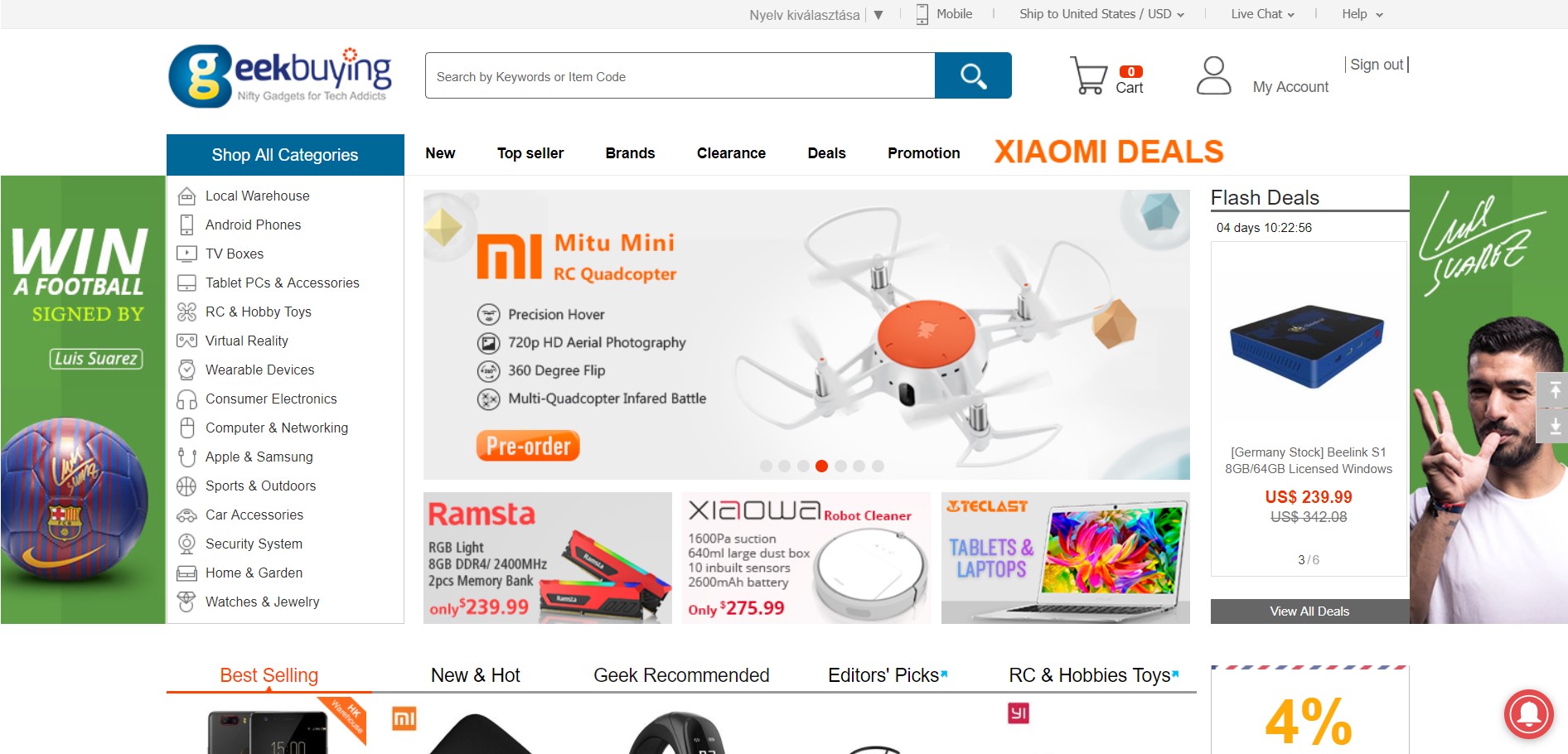
A keresősáv mellett láthatod a "Login" feliratra. Ha már rendelkezünk Geekbuying fiókkal, akkor bejelentkezhetünk, de pár másodperc alatt egy újat is kreálhatunk magunknak. Ez pár lépésben megoldható, hiszen bejelentkezhetünk Facebook vagy Google fiókunkkal is, de akár ezek nélkül is regisztrálhatunk.
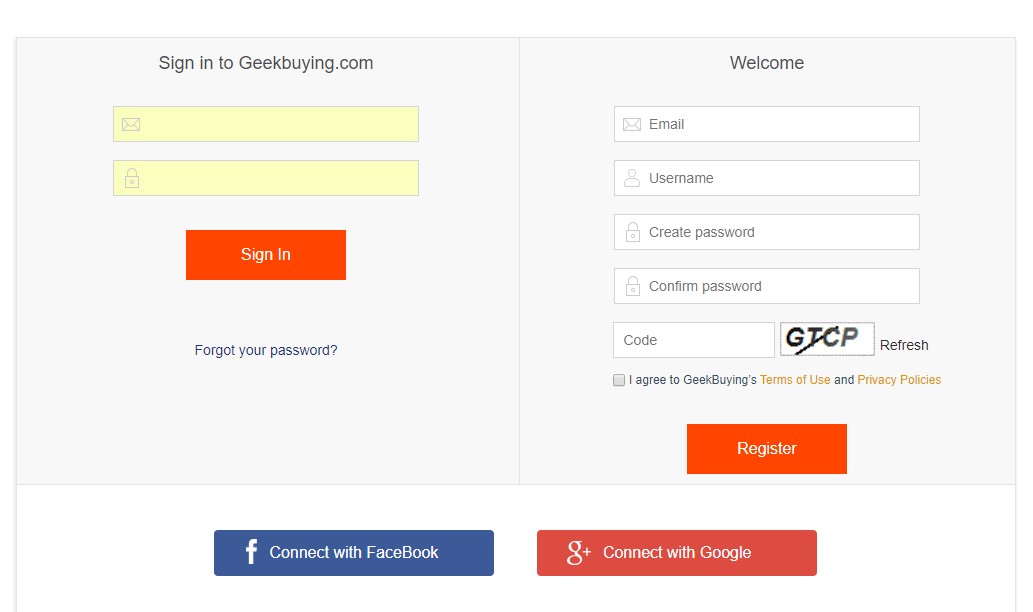
Ehhez csak meg kell adnunk a megnyíló ablakban töltsük ki a kért adatokat, úgy mint:
- Email: Írjuk be azt az e-mail címet, amit használunk, és amire a megerősítő levelet küldi nekünk a regisztráció véglegesítéséhez,
- Username: meg kell adnunk a kívánt felhasználónevünket,
- Create Password: Itt adhatjuk meg az általunk használni kívánt jelszót az oldalhoz, minimum 6 karakternek kell lennie,
- Confirm Password: Jelszó megerősítés, írjuk be újra az előbb megadott jelszavunkat,
- Code: A sor melletti ellenőrző kódot írjuk be, ha nem kivehető rendesen az ott megadott kód, nincs semmi baj, csak kattintsunk rá és másikat generál.
Pipáljuk be az "I agree to GeekBuying’s Terms of Use and Privacy Policies" feliratú mezőt, ezzel elfogadjuk az oldal felhasználási feltételeit, amit elolvashatunk, ha a szövegre kattintunk. Ezután már csak a "Register" feliratú gombra kell kattintani, hogy az általunk megadott e-mail címre küldjön egy megerősítést. És kész, ki is írja, hogy túl vagyunk egy fontos lépésen.
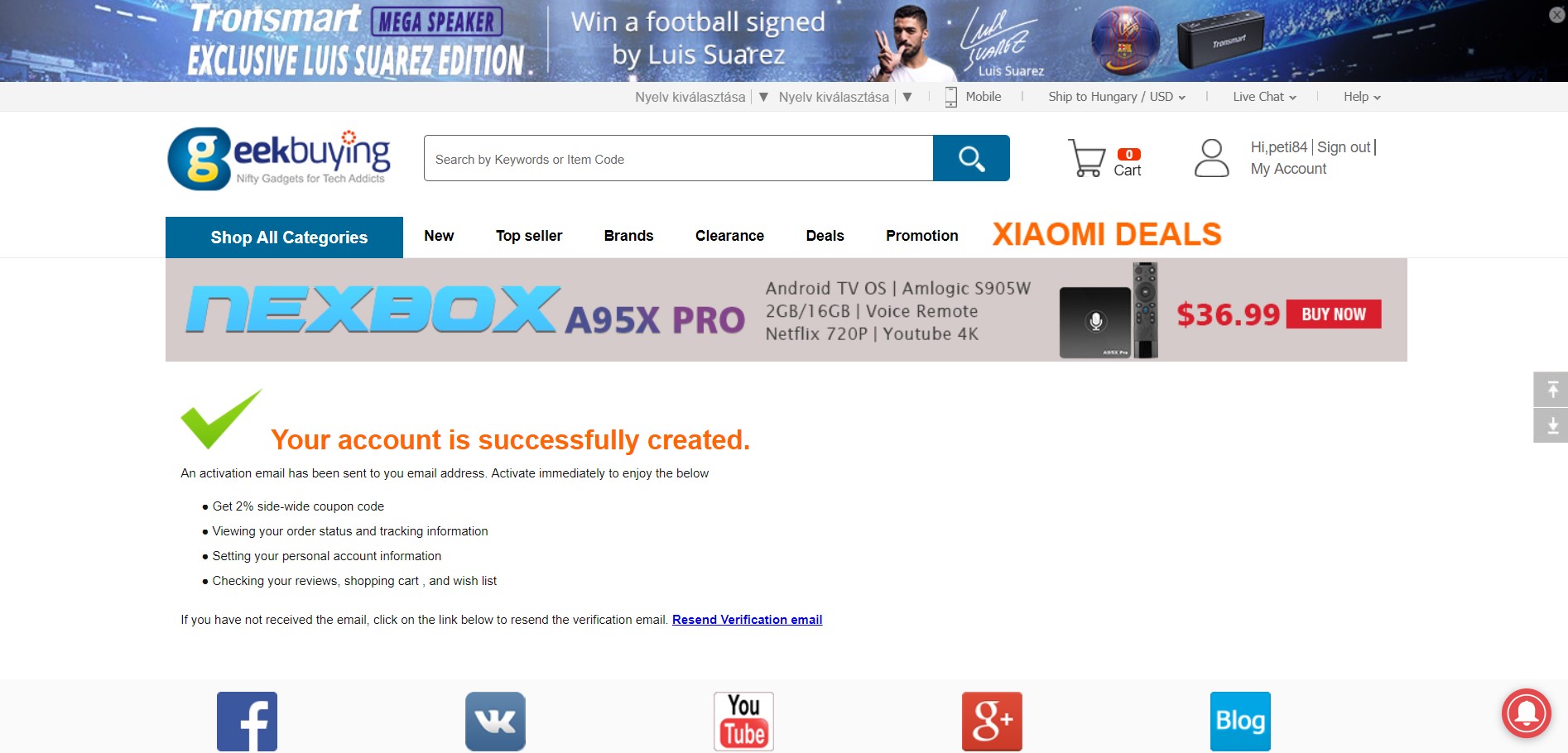
Nyissuk meg az e-mail fiókunkat, azon belül pedig a Geekbuying.tól kapott levelet. Ha nem találnánk, érdemes várni pár percet, illetve lehet, hogy levelező alkalmazásunk Spam-nak érzékelte és berakta a nem kívánatos levelek közé, így ott is nézzük meg. Ha megkaptuk a levelet, kattintsunk a benne található linkre, hogy megerősítsük a regisztrációnkat..
A böngészőnk újra megnyitja a GB oldalát és már meg is kapjuk "Your account activated succefully!" üzenetet.
Ezzel meg is volnánk, a címünket majd később adjuk meg, ha már kiválasztottuk a nekünk tetsző terméket.
Ha megtaláltuk a nekünk tetsző terméket, akkor láthatjuk annak árát „Price”. Én szeretem, ha a végösszeget $-ban látom, de természetesen ez egyén függő. Az ár alatt látható a raktár, ahonnan a terméket küldik. Ez lehet európai raktár, ázsiai és amerikai is. Most megmutatjuk, hogyan lehet kínai raktárból vásárolni, hiszen ott általában olcsóbban elérhetőek a termékek és választhatjuk a GearBest-hez hasonló áfa és vám mentes szállítást is.
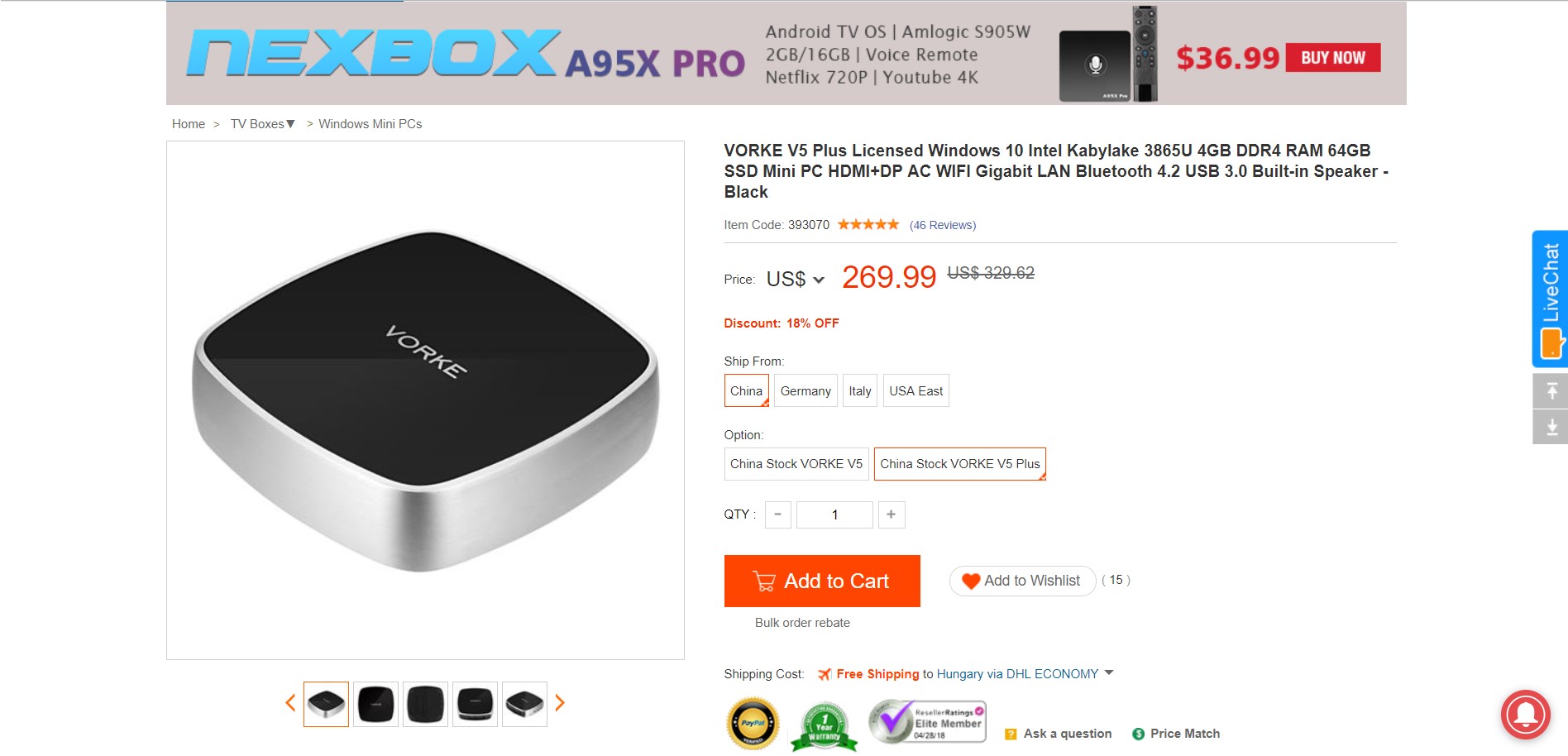
Az ár, raktár, szállítási információkat, alatt a termék leírását, képeit találjuk. Kattintsunk az "Add to Cart" gombra kattintva a kosarunkba tehetjük a terméket, amit megvásárolni a "View Cart" gombra kattintva tehetünk meg.
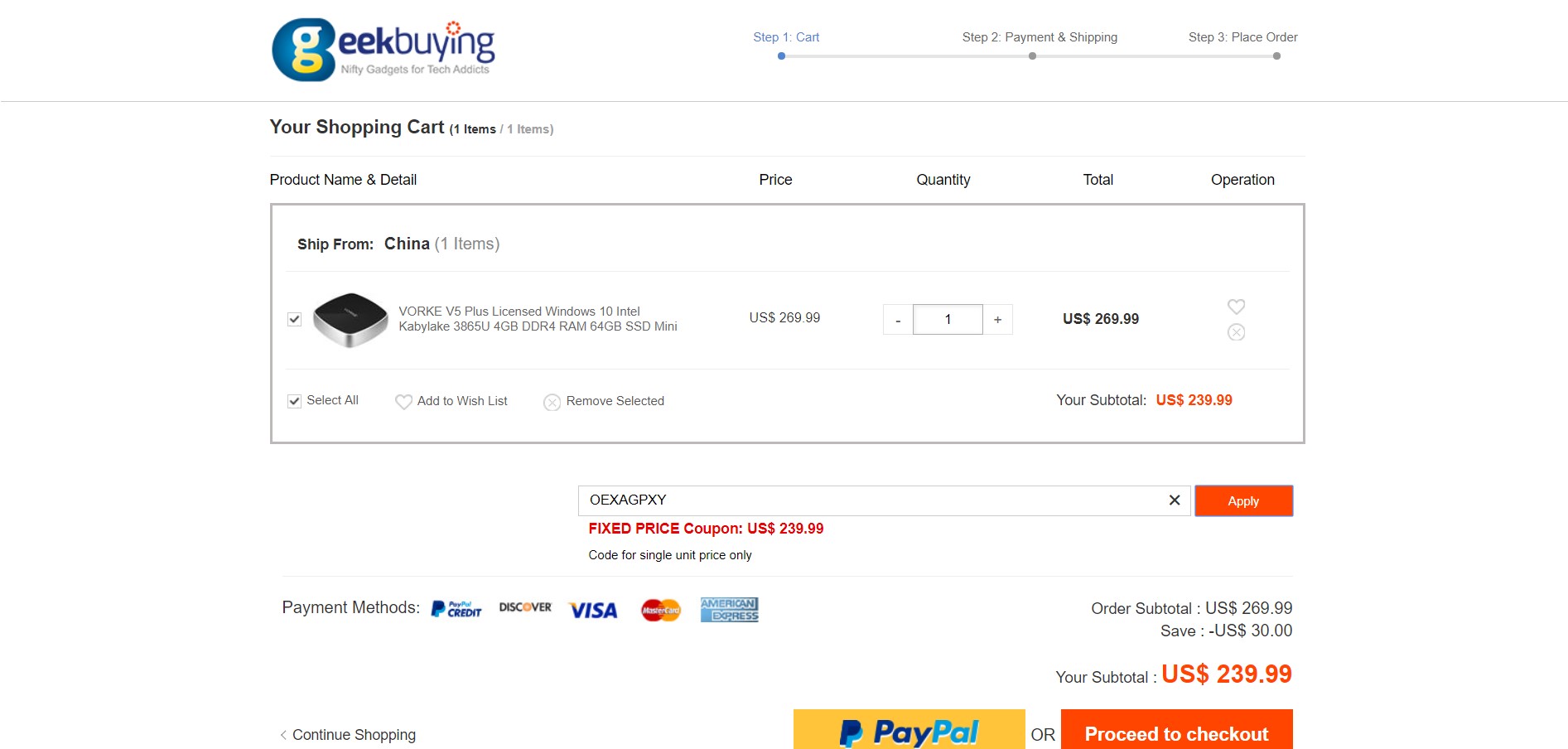
Az alábbi képen láthatjuk, hogy bekerült a kosarunkba a termék. Lehet növelni vagy csökkenteni a termék darabszámát, de a kedvezmény kódot általában csak egy termékre érvényesek. A "Please choose or enter your Coupon Code" feliratú mezőbe írhatjátok a sok terméknél általunk is megadott kedvezmény kódot, amivel olcsóbban megvásárolhatjátok az adott terméket (mi ezt már ki is töltöttük), majd az "Apply" gombra kell kattintani. Itt látszik is, hogy kiírta a rendszer, hogy 30.$ kedvezményt kapunk. Már csak a választható szállítási mód kiválasztása és a fizetés van hátra.
Ha a „Proceed to Checkout” gombra kattintunk, akkor meg kell adnunk a címünket, ahová a csomagot rendelni szeretnénk.
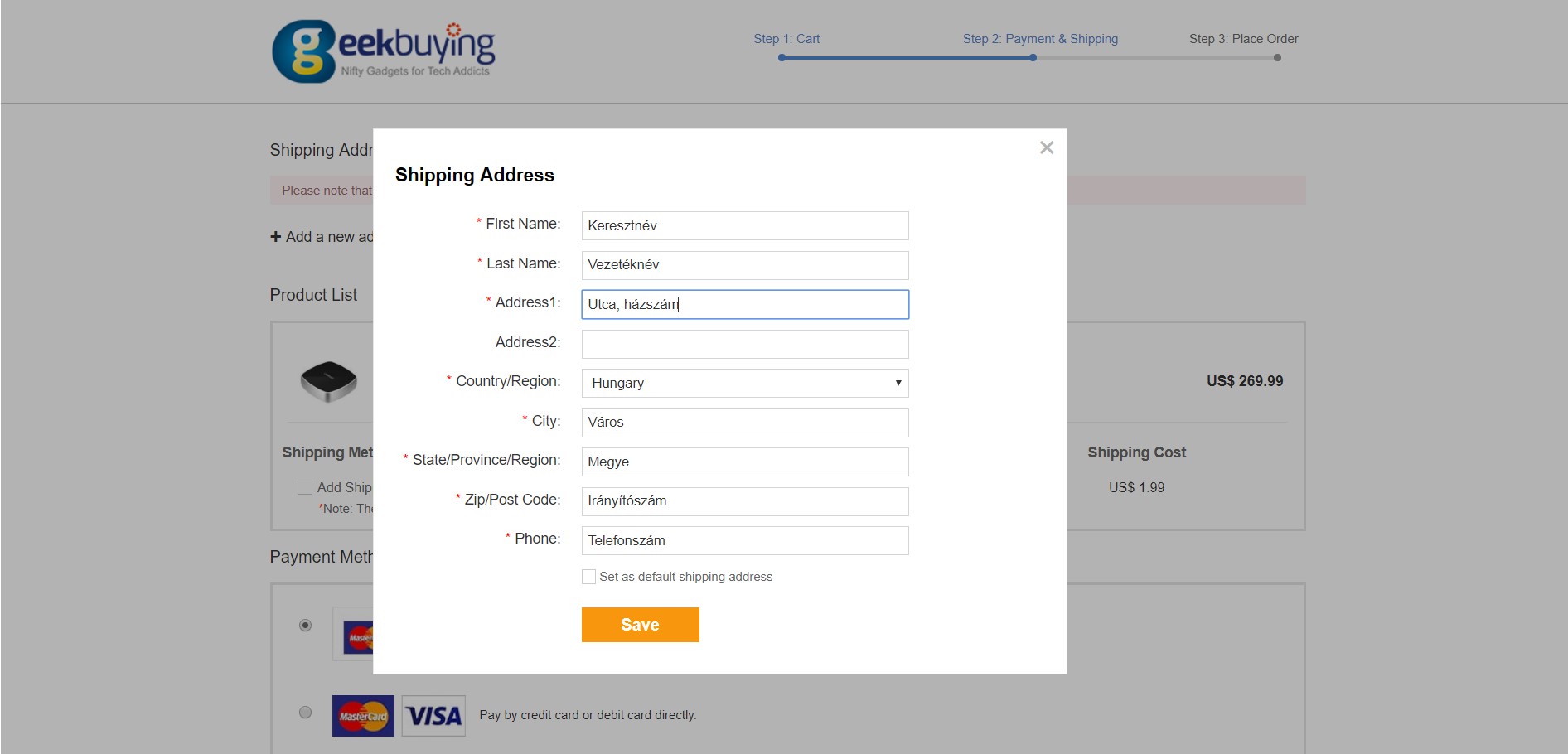
- First name: keresztnév,
- Last Name: vezetéknév,
- Adress 1: lakcím, például: Kukutyin utca 999 (megadhatsz emeletet, kapucsengőt is)
- Adress 2,
- Country: Hungary,
- City: város,
- State/County/Province: megye,
- Zip/Postal Code: irányítószám,
- Phone: telefonszám, előhívóval együtt,
Ha ez megvan, mentsük el a "Save" gombbal.
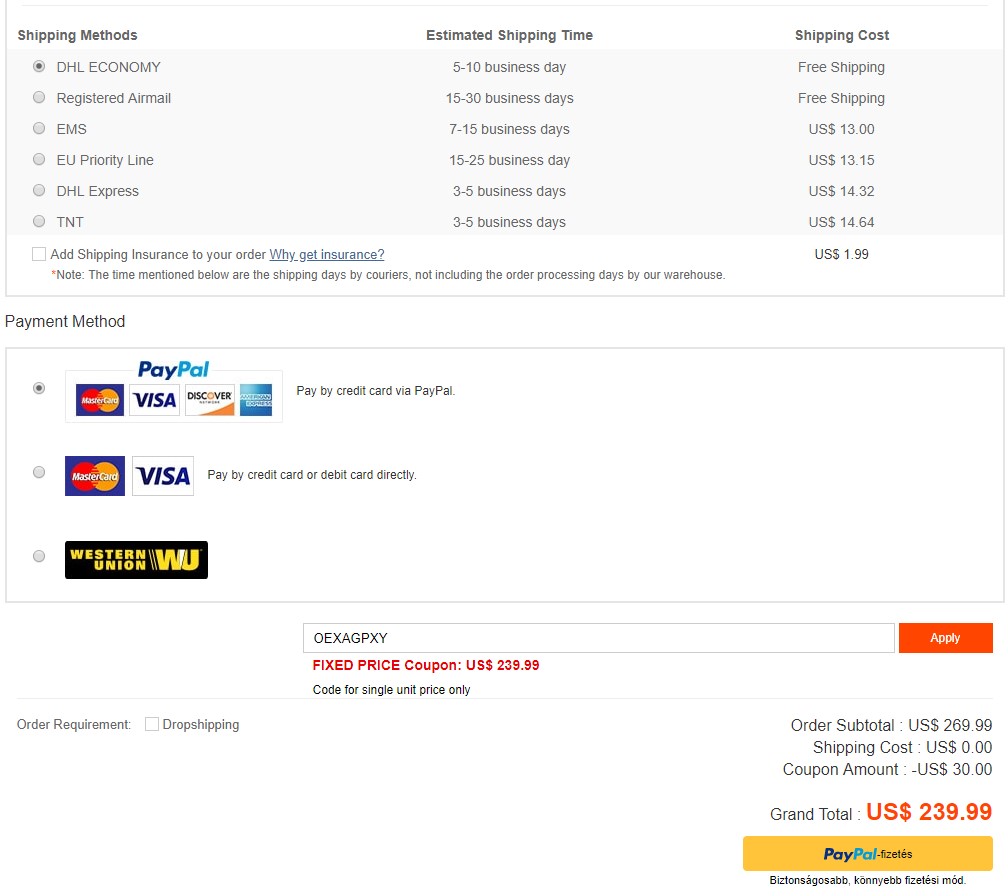
Ez után meg kell adnunk, hogy milyen szállítási módot választunk. Emlékezz, Kínából rendeljük a terméket és azt szeretnénk, hogy áfa/vám mentesen érkezzen meg hozzánk. Ehhez válasszuk az EU Priority Line vagy a HKEU Priority Line szállítást. Ha európai raktárat választottunk, akkor szinte bármelyik szállítás megfelelő, attól függően, hogy milyen gyorsan szeretnéd kézhez kapni a csomagot.
Válasszuk ki, hogy milyen módon szeretnénk kifizetni a termék árát és kattintsunk a fizetés gombra.
A PayPal-nál azonnal átirányít a PayPal oldalára, így aki már regisztrálta magát a kártyájával, annak csak be kell jelentkeznie.
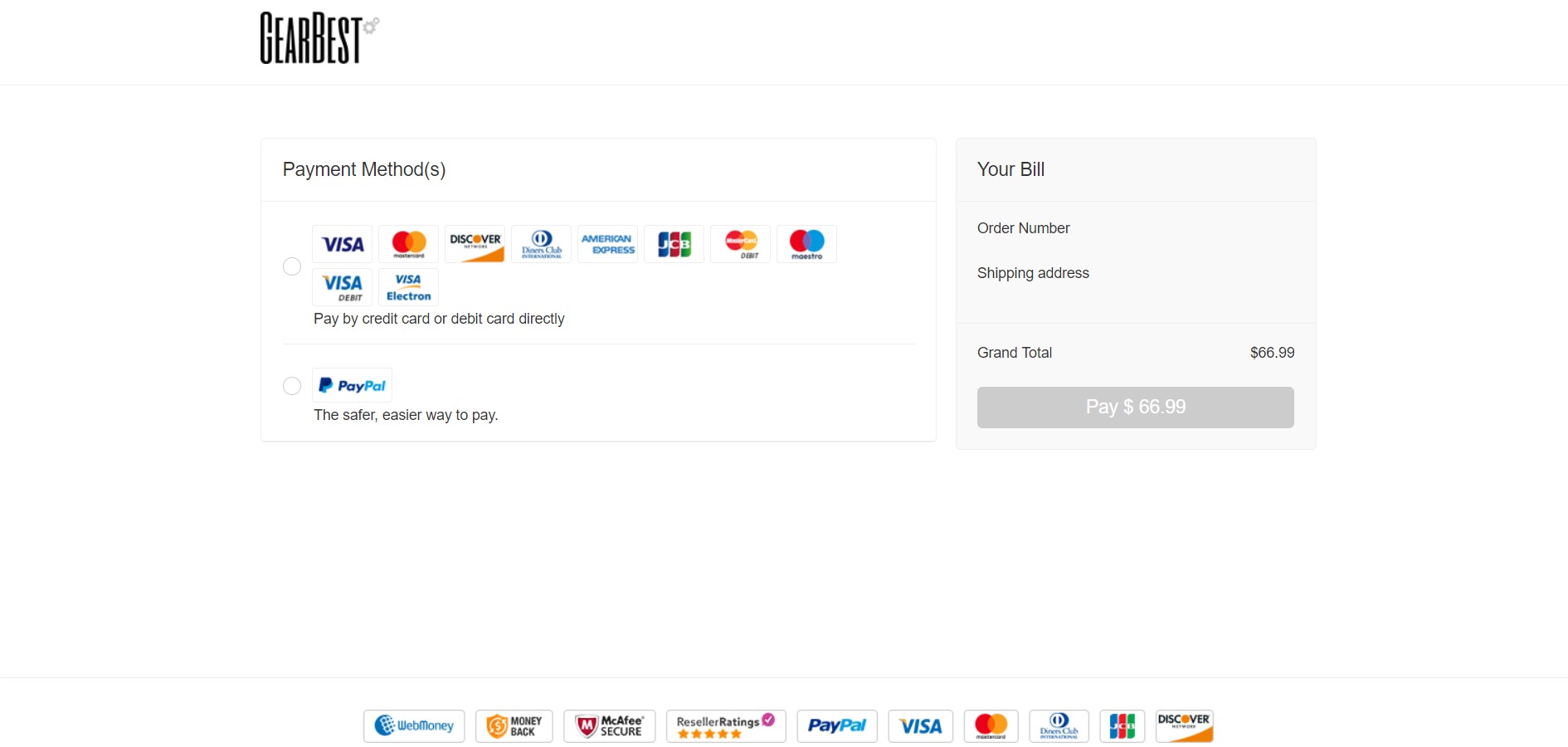
A PayPal-nál azonnal átirányít a PayPal oldalára, így aki már regisztrálta magát a kártyájával, annak csak be kell jelentkeznie. És kész is vagyunk!
Másik megoldásként be kell regisztrálnunk a kártyánkat.
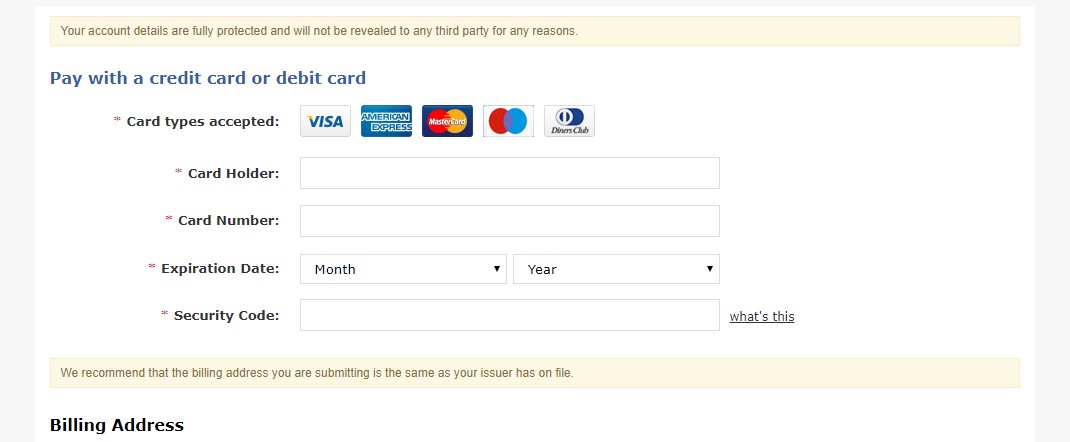
Válasszuk ki a kártyánk típusát: Visa, MasterCard, stb...
- Card Holder: Bank neve,
- Card Number: 16 jegyű kártyaszámunk,
- Expiration Date: a kártyánk lejárati dátuma (Month – hónap, Year – év),
- Security Code: a kártya hátulján található 3 jegyű bisztonsági kód.
Ezalatt találjuk a már korábban kitöltött szállításhoz szükséges adatainkat. Már csak a "Continue"gombra kell kattintani a vásárlás érvényesítéséhez és készen is vagyunk.




